[sc name=”Hulu-kijiue”]
Hulu(フール―)の動画をテレビで見るにはどのような方法、接続機器があるのかご存知でしょうか?
本記事では、テレビで見るおすすめの視聴方法と見れないという場合の原因と解決策までまとめました。
[sc name=”hulu-b”]
Huluの動画をテレビの大画面で見るには?
Huluの動画がテレビの大画面で見れたら最高!
と考えている人も多いのではないでしょうか?
結論的には、
Huluはテレビで見ることができます!
そしてテレビで見る方法にもいくつかあり、お好きな方法で視聴することが可能となっています。
Huluの動画をテレビで見る方法
- Hulu対応のスマートテレビを使用する
- Fire TV Stickを使用する
- Amazon Fire TVを使用する
- Chromecastを使用する
- Apple TVを使用する
- ブルーレイプレーヤーを使用する
- Play Station3/Play Station4を使用する
- Wii Uを使用する
- Air Stick/Nexus Playerを使用する
- HDMIケーブルを使用する
それぞれ1つずつ紹介していきますね。
Hulu対応のスマートテレビ
[wpap service=”with” type=”detail” id=”B072835KWY” title=”パナソニック 32V型 ハイビジョン 液晶 テレビ VIERA 裏番組録画対応 TH-32E300″]
まずはじめに確認したいのが、自宅のテレビがHuluを視聴できるテレビであるかどうかということ。
具体的に通常の家電メーカー、シャープやパナソニックといった家電メーカーのテレビであれば「スマートテレビ」かどうかという確認が必要です。
スマートテレビとは、スマホやパソコンのようにインターネット機能が備わったもので、SNSでの他の視聴者とのサッカー観戦をリアルタイムで応援したり、ドラマ鑑賞の感想をチャットでしたり、またテレビ電話としても使えたりといった、家電でありながら「IoT」としての機能を備えたテレビということ。
シャープ 「AQUOS」
お持ちのテレビがHuluに対応しているテレビであれば、Huluのアプリをダウンロードすることでそのまま視聴することができます。
自宅のテレビがスマートテレビでない場合は、以下に紹介する機器が必要になってきます。
Fire TV Stick
[wpap service=”with” type=”detail” id=”B01ETRGGYI” title=”Fire TV Stick”]
Fire TV StickとはAmazonから発売されている、いわゆる出力デバイスです。
テレビに接続することで映像を映すことが可能になります。HuluのみならずAmazonプライムビデオや、Hulu以外の動画配信サービスはほぼ視聴できます。
またスマホやパソコンでしか見られない動画や中継もテレビ画面で見られるように!
接続も超簡単で、テレビのHDMI端子に差し込むだけ。
音声認識リモコンもセットになっているので検索も楽にできます。
Amazon Fire TV 4K HDR対応
[wpap service=”with” type=”detail” id=”B079QRQTCR” title=”新登場 Fire TV Stick 4K – Alexa対応音声認識リモコン付属”]
このAmazon Fire TVと前述したFire TV Stickの違いがわからないという人も多いのではないでしょうか。
Amazon Fire TVは、より高画質での視聴をしたい人にオススメです。
Huluではもともと高画質での配信(Full HDまでの対応/4Kまでは未対応)ですが、データ処理速度がFire TV stickよりも高性能なため大容量のデータ通信でも負荷なく処理してくれます。
4Kテレビをお使いの方やもっとサクサク動画を視聴したいという方、またゲームを高画質で遊び尽くしたい!という方などにはFire TVのほうがいいかもしれません。
ただお値段的にはFire TV stickよりも数千円お高くなります。
Chromecast
[wpap service=”rakuten-ichiba” type=”detail” id=”try3:10028193″ title=”Google Chromecast GA3A00133A16Z01 クロームキャスト お持ちの端末からテレビにエンターテイメントをスト…”]
ChromecastとはGoogleが開発・販売する小型デバイスです。
Fire TV stickと同じようにテレビのHDMI端子を介してWi-Fi接続が可能になり、インターネット配信の様々なVODを視聴することができるようになります。
Fire TV Stickとの違いは、リモコンスティックがないこと。クロームキャストはスマホ自体がリモコンになるというもので、ようはスマホの画面をテレビに移すための仲介役のような機器といえます。
検索から動画の選択・再生のすべてをスマホで操作。スマホ以外のタブレット・PCからでも操作は可能です。
そして4K動画も見ることが可能なChromecast UltraがちょうどAmazon Fire TVのような感じです。
Amazonの対抗機ともいうべきものですので、当然アマゾンでは販売されておらず、Amazonプライムビデオには未対応です。
Apple TV
[wpap service=”rakuten-ichiba” type=”detail” id=”digimart-shop:10002640″ title=”【送料無料】アップル Apple TV HDR対応 4K 64GB MP7P2J/A【新品・国内正規品】”]
Apple TVは言わずと知れたAppleが販売しているメディアプレーヤー。
Mac関連のすべての端末からの映像・音楽をテレビで楽しむことができます。別売りのHDMIケーブルの購入が必要になります。
専用アプリをダウンロードすることでiPhone自体をリモコンにすることも可能。
iPhoneユーザーには人気のデバイスですが価格が他のものよりも少々お高めというのがネックです。
Huluを視聴するためだけに購入するのではなく、もともとiPhoneユーザーであればそのほかのMac機器との連携も考慮に購入するケースが多いでしょう。
特にApple TV 4K(スマートテレビ)などとの組み合わせでは目の覚めるような高画質と臨場感溢れるサウンドでの視聴体験が可能に。
ブルーレイプレーヤー
[wpap service=”with” type=”detail” id=”B00YQO2Q3K” title=”ソニー SONY ブルーレイプレーヤー/DVDプレーヤー コンパクト スタンダードモデル BDP-S1500 BM”]
スマートテレビ同様インターネット対応のものであることが条件でブルーレイプレーヤーでもHuluを見ることができます。
2018年10月時点では、ソニーとパナソニックで対応機種が販売されています。
Wi-Fiへの接続は有線(LANケーブル)でも可能です。
ブルーレイレコーダーのリモコンで操作できるのでリモコンが沢山あって使いづらいということがありません。
Huluの登録をすれば、わざわざBRディスクを借りる必要もなくなります。
PS3・PS4
[wpap service=”with” type=”detail” id=”B07F76K6FJ” title=”PlayStation 4 ジェット・ブラック 500GB (CUH-2200AB01)”]
前述のブルーレイレコーダーでの視聴が可能ということで、本来ゲーム機であるPS3やPS4でも当然視聴することができます。
ご存知の通りPS3・PS4はブレーレイDVDも見ることができますし、インターネットを介してゲームをダウンロードできたりもしますのでもともとWi-Fi環境なくしては遊べません。
操作はPS3・PS4それぞれのコントローラーでおこないます。ゲームをしなれている人には簡単な操作ですが、ゲームをしない人でも十字キーとマルバツボタンの操作ですのですぐに慣れます。
ちなみにPS Vita TVでもHuluの視聴は可能でしたが、2018年6月でサービスを終了しています。
Wii U
[wpap service=”with” type=”detail” id=”B00D3GQC7S” title=”Wii U プレミアムセット shiro (WUP-S-WAFC)”]
任天堂のWii UでもHuluの視聴はできます。
インターネット環境でゲームができるものであれば基本的にはVODの視聴は可能です。
ただしSwitchにはまだ対応していません。(今後対応する可能性はあります。)
PS3やPS4と同じくHuluアプリをダウンロード/インストールすることで簡単に設定できます。
SwitchとWii Uで購入を悩まれている人は、そのような点でも決める要素になるのではないでしょうか。
ゲーム機能を優先するならば、解像度などでは断然Switch。ゲームもできて、さらにいろんな動画も楽しみたいという人はWii Uがおすすめです。
Air Stick/Nexus Player
[wpap service=”rakuten-ichiba” type=”detail” id=”e-earphone:10018717″ title=”CCC Air Stick 4K エアースティック【Android TV搭載・テレビスティック】【送料無料】DAZNなどの視聴に!”]
Air StickはCCC(カルチュア・コンビニエンス・クラブ)から提供されている世界最小のAndroid TV端末です。
使い方はFire TV Stickなどと同様にHDMI端子付属のテレビに差し込むだけ。
Air Stick本体とACアダプター・リモコン・HDMI延長ケーブル・取説などが同梱されています。
接続が完了すればHuluのみならずTSUTAYAムービーなどGoogle Playから様々なアプリをダウンロードできます。
Googleの支援を受けての開発ということでAmazon Fire TVやFire TV Stickとはライバル関係になります。
CPUや描画速度などについてはそれらを上回る性能を持つとアピールしています。
Nexus playerも同じくGoogleが販売するAndroid TVを視聴するための機器でしたが今は生産を終了しています。
HDMIケーブルでの接続(スマホ・タブレットのみでも見れる)
[wpap service=”with” type=”detail” id=”B014I8SSD0″ title=”Amazonベーシック ハイスピード HDMIケーブル – 1.8m (タイプAオス – タイプAオス)”]
主にパソコンでの視聴が多いという方には、HDMIケーブルで直接テレビと繋ぐだけでも大画面で見ることができるようになります。
Hulu公式ではHDMIケーブルでの視聴には対応していないとされていますが、実際には(WindowsとMacでは多少設定が違いますが)できます。
HDMIケーブルを使う方法ではケーブルを購入するだけでできるのでもっとも安価な方法といえます。
またこちらのメリットは、PCだけでなく、スマホやタブレットしかもっていなくても、ケーブルの接続によってテレビの大画面に映すことができます。
その場合はケーブルをスマホなどにつなぐための追加の変換器が必要になり、
- Apple製品なら「Apple Lightning Digital AVアダプタ」
[wpap service=”with” type=”detail” id=”B00XP5KLLK” title=”Apple Lightning – Digital AVアダプタ HDMI変換ケーブル MD826AM/A”]
- android製品なら「MHL変換ケーブル」
[wpap service=”with” type=”detail” id=”B008MHS73K” title=”ELECOM MHL変換ケーブル 3m ブラック MPA-MHLHD30BK”]
を使用してつなぎ合わせます。(変換器は機器によっても変わってきますので、必ずご自身がお持ちのものに合うかどうかご確認ください。)
ただし、この方法はHuluが推奨していないやり方であるため、動作の保証はなく、おすすめできた方法でもあります。あまりお勧めはできない方法です。
Huluをテレビで見るためにはどの方法が一番おすすめ?
以上、Huluをテレビで見るためのあらゆる方法を紹介してきました。
すでにどれかをお持ちの方は、いずれかの方法でテレビで視聴されるといいでしょう。
それ以外の方で「一番お勧めの方法は?」と聞かれると、やはり人それぞれメリット・デメリットの違いがあることですので一概に「コレ!」ということはできません。
ですが、特にゲームなど特別に趣味もなく、ただ単にテレビドラマや映画の視聴をしたいというのなら、
「Fire TV Stick」
が一番おすすめできるアイテムでしょう。
「Fire TV Stick」がコスパは一番高い
何と言っても今回紹介した出力デバイスの中では一番お手頃価格ですし、接続もいたって簡単。
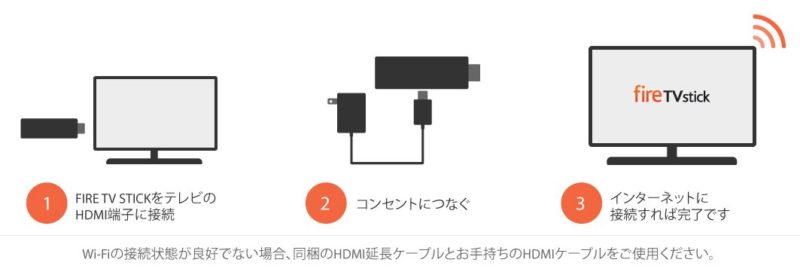
さらに操作性にも優れていて、本体のスリーブ機能後の立ち上がりも素早く、起動にも数秒ほどです。
現在では4Kに対応した「Fire TV Stick 4K」も登用していますので、4Kテレビをお持ちの方も高画質再生が可能!
[wpap service=”with” type=”detail” id=”B079QRQTCR” title=”新登場 Fire TV Stick 4K – Alexa対応音声認識リモコン付属”]
あとはHulu自体が4Kに対応してくれるのを待つだけです。
ちなみに、「Fire TV Stick」は、他の動画配信サービスにもほぼすべて対応していますので、使いまわせるという意味でも1つ持っておいて損はしないアイテムですよ。
Huluがテレビで見れない?原因と対処法
Huluがテレビで見れない!という場合、考えられる原因と対処法をまとめました。
Huluを視聴する環境が整っていない場合
Huluをテレビで視聴するという前に、
- 肝心なHuluへの登録
- そしてネット環境が整っているかどうか
という点は当然ですが必須です。
動画配信サービス(VOD)はHuluに限らず、時間にも場所にもこだわらずにいつでもどこでも視聴できるというところがテレビと違う最大のメリット。
「どこでも視聴できる」
ということは、どこでもネット接続ができるWi-Fi環境を整える必要があります。
つまり自宅のテレビでHuluを視聴する場合は、自宅のネット環境を整えることが第一。
さらに言えば、データ転送量の多い動画を再生するわけなので、光回線などそれに耐えられるだけのスペックをもったものを利用していると安心です。
そしてこちらも当然ですが、Huluに登録していなければ動画を視聴することはできません。
Huluへの登録は簡単で、公式サイトにアクセスしたら、ログインID・パスワード・利用料金の支払い方法などを入力するだけ。
[sc name=”hulu-b”]
すでにスマホなどでHuluを見ている人、 Huluを見る準備が整っている人は上記の作業は必要ありません。
Huluの登録方法については、以下の記事もあわせて参考にしてみてください。
Huluに対応していない機器を使用している場合
そもそもHuluに対応していない機器を使っている方は見れませんが、
じつはHuluは2017年5月にリニューアルがあり、それによって
- 一部のスマートテレビ
- Wii
- ニンテンドー3DS /LL
- Windowsアプリ
- Firefox
など一部対応しなくなった機器が新たに出ました。
つまり、今後、
「今までは見れていたけど、急に見れなくなった!」
という事態が起こらないとも言えません。
Huluのアップデート情報なども気にして、Huluのテレビ視聴に対応している機器で見るようにしましょう。
HDCP対応のモニターとケーブルを利用していない場合
ひつじくんがHuluのアプデでおこなのはこれですよ…。見せてすらくれないやつな。なんでや!!!HDMIケーブル対応前のテレビ使ってる人は買い換えないも見られないやつやん…(´・ω・`)ってなったやつ。 pic.twitter.com/6Udzr86YNU
— ヒツジ (@tkhitsuji) 2017年5月22日
2017年5月のリニューアルとまたまた関連しますが、リニューアル後は規制が強くなり、HDCPに対応したモニターとケーブルを利用しなければ見れない状態となりました。
HDCPとは、著作権の保護を目的にインテルが開発した、デジタル画像信号を暗号化する『High-bandwidth Digital Content Protection』の略の事です。
ようは動画コンテンツがコピーされるのを防ぐために、色々と規制をかけているということ。
なので、この場合はHDCP対応のケーブルとモニターを用意するようにしましょう。
OSやブラウザがHuluに対応していない場合
意外と見落としがちなのが、OSやブラウザがHuluに対応しているかどうかということ。
以下が対応状況です。
- OS
- Microsoft Windows 7 SP1以降
- macOS X 10.10以降
- ブラウザ
- Google Chrome(最新版)
- Safari(最新版)
- Firefox(最新版/Windowsのみmacは不可)
- Internet Explorer 11.0以降
ここで気を付けたいのは、PCをHDMI端子でつないでディスプレイ拡張の形でテレビ出力しようとしている場合、macOSでGoogleChromeを利用するとHuluは見れません。
その場合は、ブラウザをSafaeiなどに変えてみるようにしましょう。
Huluが推奨していない方法で見ようとしている場合
Huluが推奨していない方法、すなわちHDMIケーブルを使用してテレビで見ようとしている場合、見れない可能性があります。
これは動作の保証がされていないためで、はたまた今後Hulu側が今後見れないように仕様変更を加える可能性も否定できません。
その場合は、Fire StickなどHuluが認めている方法を利用してテレビで視聴するようにしましょう。
Hulu側に問題が起きている場合
その他、Hulu自体に何らかの不具合や問題がある場合があります。
うちだけ?
Hulu見れないの(๑¯ㅁ¯๑)
エラー
iPadからだとシステムエラー
って出てるけど😭 pic.twitter.com/FS5sltFJCO— comachi (@k_m_y_ka) 2017年11月17日
考えられるのは回線の不具合やシステムエラーなど。
この場合はHulu側が復旧するのを待つしかありませんので、Hulu公式サイトなどでアナウンスを確認するようにしましょう。
Huluをテレビで視聴するのは無料?
VODサービスを利用するのが初めてという方だと、
Huluをテレビで見ようとすると、追加でお金がかかるの?
といった疑問もわいてくるかもしれません。
この点については、特に追加のプランなどはなく、Huluに登録さえしていればそのままテレビで視聴することができます。
ただしテレビで見るために、紹介した通り、それぞれの方法に応じたツールを購入する必要があります。
すでにどれかをお持ちの場合はそのまま無料でみれますので、その方法を選択するといいでしょう。
なお、Huluの利用自体も初回2週間は無料となっていますので、テレビで見たいという方もその期間を利用して見てみるといいでしょう。
無料お試しキャンペーンの詳細はこちら
[sc name=”hulu-b”]